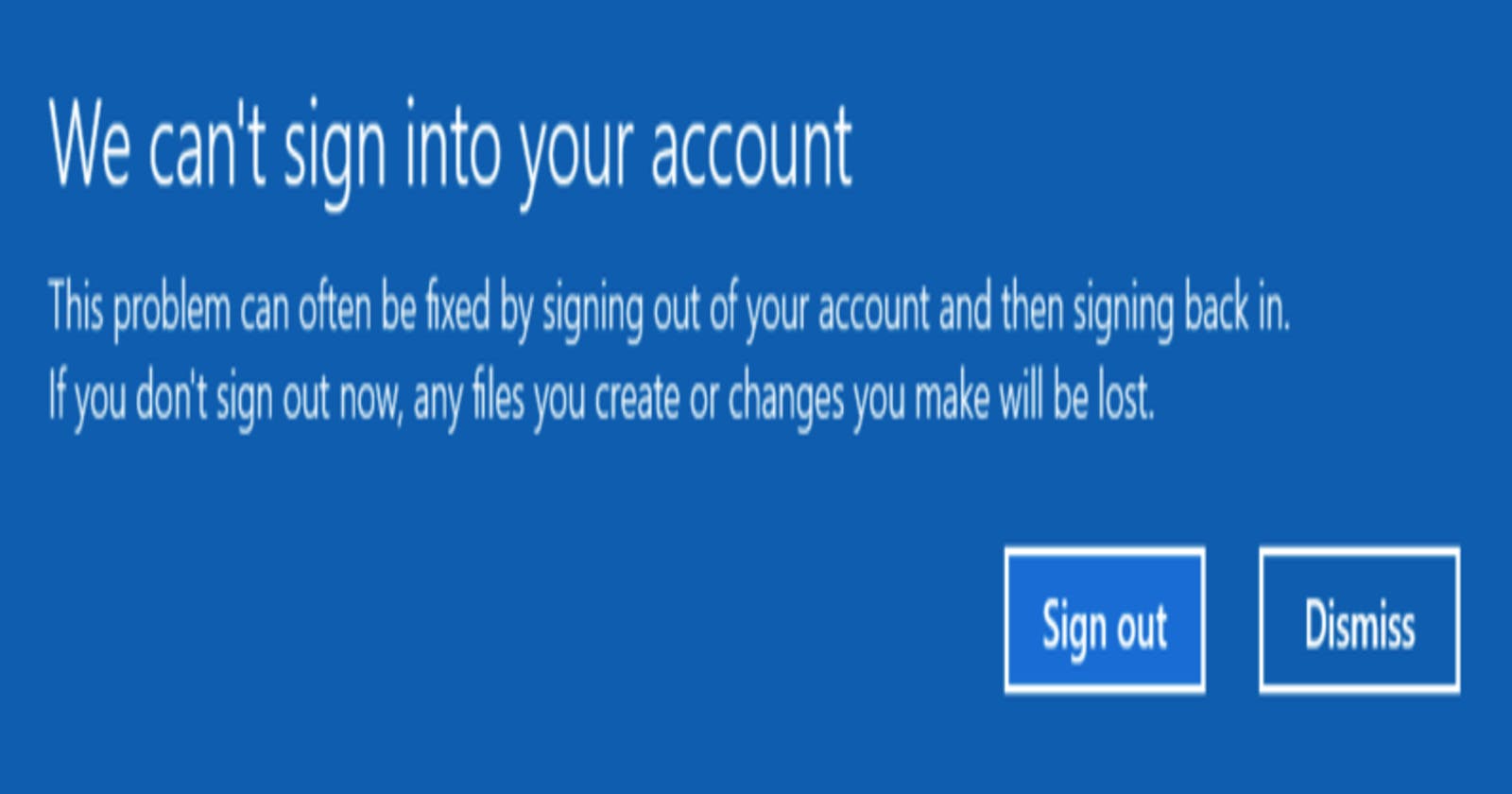Troubleshooting the "We Can’t Sign into Your Account" Error: Temporary User Profile Solution in Windows 10
Problem Solution - 1
Encountering the frustrating "We Can’t Sign into Your Account" error on your Windows computer can be a real hassle. But don't worry, there's a way to tackle it using a temporary user profile. In this guide, we'll walk you through the steps to troubleshoot and resolve this annoying error.
Understanding the Problem
The "We Can’t Sign in to Your Account" error often happens when something goes wrong with your user profile settings. This glitch can lock you out of your files and settings. Creating a temporary user profile provides a workaround so you can regain access.
Step-by-Step Instructions
1. Getting into Safe Mode
To begin, let's start your computer in Safe Mode. This mode runs only essential system services, which can help us fix the error. Follow these steps:
Restart Your Computer: If your computer is on, restart it.
Interrupt the Startup: During startup, before you see the Windows logo, press and hold the "F8" key.
Choose Safe Mode: Use the arrow keys to select "Safe Mode" from the Advanced Boot Options menu, then press "Enter."
2. Creating a Temporary User
Once you're in Safe Mode, we'll create a temporary user profile to get you back in:
Open the Run Dialog: Press the "Windows" key + "R" together.
Type "Control Panel": In the Run dialog, type "control panel" and press "Enter."
Navigate to User Accounts: Inside the Control Panel, find "User Accounts" and click it.
Access User Management: Look for "Manage User Accounts" and click on it. You might need to provide admin credentials.
Add a New User: Click "Add" and follow the prompts to create a new user account. Make sure you choose to create a standard user.
Restart Your PC: After creating the user, restart your computer and log in using the new user account.
3. Retrieving Your Data
Now that you're logged in with the temporary user, it's time to rescue your files:
Open File Explorer: Look for the File Explorer icon and open it.
Find Your Files: Navigate to your original user profile folder (usually in C:\Users).
Copy Important Data: Select and copy the important files and folders to an external drive or cloud storage.
4. Fixing Your Main User Profile
With your data safe, let's address the main user profile issue:
Access User Profile Service: Press the "Windows" key + "R" and type "services.msc" Press "Enter."
Locate User Profile Service: In the Services window, find "User Profile Service" and right-click it.
Restart the Service: Choose "Restart" from the menu. This should help fix any problems with your main user profile.
5. Returning to Your Main Profile
After restarting the User Profile Service, switch back to your main user profile:
Log Out: Sign out of the temporary user account.
Log In Again: Log in with your main user account.
Conclusion
The "We Can’t Sign in to Your Account" error might seem daunting, but with the temporary user profile solution outlined here, you can regain access and resolve the issue. By understanding the problem and following these step-by-step instructions, you'll be able to troubleshoot and fix the error effectively. Remember to always back up your data before making changes to ensure your important files are safe.
#Windows10 #UserProfileError #Troubleshooting #WindowsErrors #TechSupport